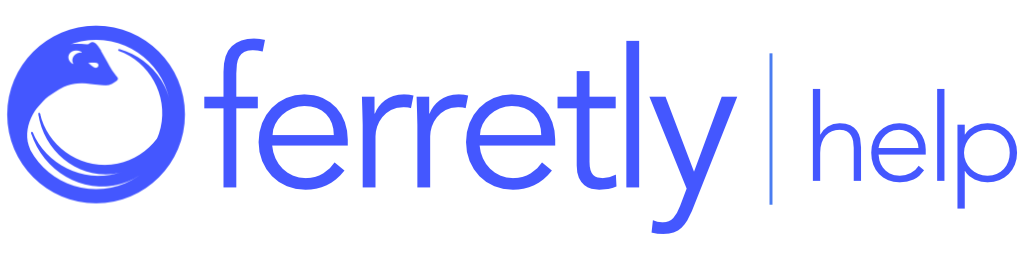Import a file
By following these steps, you can easily add multiple subjects to Ferretly from a CSV, XLSX, or XLS file. All subjects uploaded from a file will be assigned your default report profile.
You can download a sample Microsoft Excel import file by clicking the below link.
Step 1: Prepare a File for Importing
File Details
Your file must be an CSV, CSV, XLSX, or XLS file. The file must have 1,000 rows or less in order to successfully be imported.
Required Column
Import files must contain at least a single column for the subject name.
Recommended Columns
Each column header should correspond to a subject property that exists in the subjects. During the import process, Ferretly will match the column header to the subject property, where possible. You can also manually map your column headers to the subject property values.
The following properties are available for the subject import and should be included as columns in your import:
Name: The subject's name as a single column or can be included as separate columns such as Firstname, Lastname
Nickname: The subject's alias or nickname
Age: The subject's age or Date of Birth (DOB)
Email: The subject's email address
Address: The physical address of the subject
City: The city for the subject
State: The state for the subject
Country: The country for the subject
Highschool: The name of the subject's high school
College: The name of the subject's college
Company: The name of company where subject works
PhoneNumber: The phone number for the subject
TwitterURL: The fully qualified URL for the subject's Twitter profile
FacebookURL: The fully qualified URL for the subject's Facebook profile
InstagramURL: The fully qualified URL for the subject's Instagram profile
LinkedInURL: The fully qualified URL for the subject's LinkedIn profile
TikTokURL: The fully qualified URL for the subject's TikTok profile
RedditURL: The fully qualified URL for the subject's Reddit profile.
PinterestURL: The fully qualified URL for the subject's Pinterest profile.

Step 2: Open the Add Subject Page
To import subjects, select Add Subjects in the left navigation. The button may appear as a person and plus sign icon depending on your screen size.

Select Import Subjects.

Step 3: Upload the File
Drag and drop your file to the upload box or click choose your file to upload the file.
Check the file name to make sure it is correct. You can click the X in the top right to remove a file if you made a mistake. When you’re ready, click Next.
The Map Fields page will open.

Step 4: Map the File Columns
Each column header from your file should be mapped to a subject property in Ferretly. Some columns will already be mapped based on their names. Anything Ferretly could not automatically map will need to be manually mapped.
Use the Subject Property dropdown to map the Column header from file to an appropriate property. If a header isn’t needed or does not fit with any Ferretly property, you can choose Don't import column.
When you’re done, click Next.

Step 5: Name your List
Enter a name for your import. This name will be added to every subject successfully imported as a subject tag. Later, you can use this tag to filter subjects. You can use a comma "," to delineate tags. For example, if you want to added multiple tags to each subjects in the import you can enter first tag, second tag, third tag in the name field.
If you want to assign subjects from a list you've imported to an another user you can search using the +tags filter on the subject page. See Finding Subjects article for more details.
Click Assign these subjects to Ferretly Analyst if you want to automatically assign each subject to an analyst to process.
Press Finish to submit your subjects for import.
Step 6: Review your Subjects
As the import is taking place, you may notice subjects being populated on the subjects page.
Because of the way in which subjects are processed, there may be a delay in the subject social profiles populating. Typically the handle will appear initially, but details about the profile will be filled in via a background process which can take several minutes depending on how many subjects and handles you have imported.
However, some social profile handles may fail to validate.
You can search by the list name on the subject page to facilitate this review. If you notice social profiles missing, you can edit handles.