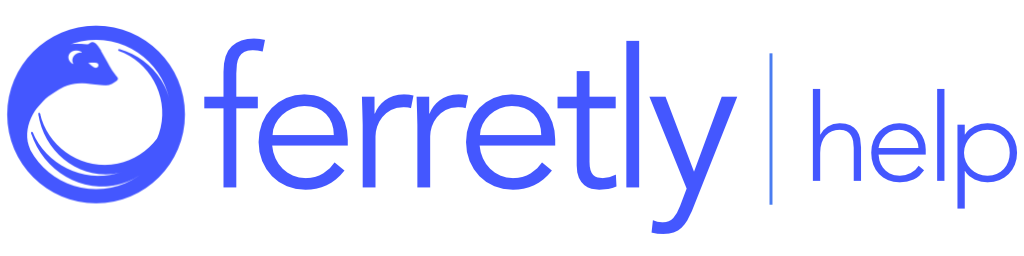Keywords
Keywords can be used to flag posts based on the words and phrases of your choice. If the text of a post contains one or more of your keywords, then the post will be flagged during the background check.
In addition, Ferretly will use your keywords to flag for content in an image. For instance, if you want to flag any post containing an image of protest then simply enter the keyword protest.
This article will cover the basics of keywords.

Step 1: Accessing Keyword Settings
To set keywords for your social media checks, click Settings in the left navigation. The button may appear as a gear icon depending on your screen size.

The Settings page will open. In the left panel, click Keyword Settings.

Step 2: Selecting a Profile
Use the dropdown in the top right corner to select which report profile you are adding keywords to. Each profile can have its own unique keywords.
Your settings are automatically saved to the report profile as soon as you change them, so be sure to select the correct report profile or create a new report profile in the beginning.

Step 3: Enabling Keywords
Toggle the Enable Keywords switch on the right side to turn on keyword monitoring. When the switch is to the right, keywords will be used during the background check.

To add words and phrases, click Enter a new keyword. Type the word or phrase that you want to check for and press Enter.
Repeat the process to add up to 500 keywords. For better results, it's recommended to use variations, synonyms, and associated words for each keyword. For example, if you want to monitor posts related to "guns," you may also include keywords like "rifle" and "ammunition." In order to reduce "noise", e.g., a large number of flagged posts, please choose your keywords carefully. It is always best to use unambiguous words that aren't often used in an alternate context.

Step 4: Setting Sentiment for Keywords
You can assign sentiment to each keyword to fine-tune your monitoring preferences. For example, maybe you only want to search for the keyword “protest” when it is associated with a negative sentiment.
Click on a keyword to change its sentiment. The color around the keyword will indicate the sentiment:
Yellow Border - Neutral Sentiment̅
Green Border - Positive Sentiment
Red Border - Negative Sentiment

Step 5: Searching Web and News Articles
You can choose to include selected keywords in web searches for future background checks.
To search web and news articles for a specific keyword, click on the (www) icon located to the left of the keyword. A green color indicates inclusion in web searches, while gray indicates exclusion.
By including keywords in web/news search, it will alter the relevancy of the search results.

Step 6: Removing Keywords
To remove a keyword, click the X to the right of the word or phrase.

Use Keywords Between Profiles
If you need to use the same list of keywords in multiple profiles, you can easily copy and paste them.
If your keyword list is in an Excel or Google Sheet, highlight all the words and press Ctrl+C (PC) or Command+C (Mac). Then, open the keyword settings for the desired profile and click on the Enter a New Keyword field. Paste the keywords using Ctrl+V (PC) or Command+V (Mac) or paste icon in keywords menu bar.
If the keywords are already in another profile, click copy button in the kewords menu bar. Switch to the desired profile or create a new one. Click the Enter a New Keyword field and paste the keywords using the paste button in the keyword menu bar.