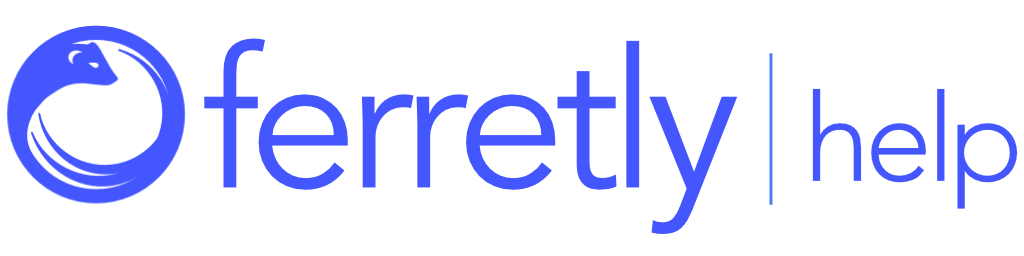Understanding Posts
The Posts page in Ferretly is where you can see all the social media posts related to a subject.

To access the posts page, click Posts in the left navigation. The button may appear as a grid icon depending on your screen size.

By default, the page will display the posts in chronological order, from newest to oldest.
To view posts from another person, you can use the dropdown list or type a partial name to search for the subject in the top left field.

Use the slider icon next to the subject to filter the posts by content type or the time period the post was made. For more information see the guide on finding a post.

Each post is displayed as a card. This card shows you the entire post as it appeared on the social media platform. If a post contains a video, there will be a play icon in the center, and if it has multiple images, there will be an icon in the upper right corner to open a gallery where you can navigate through the images.

In addition to the actual post, the cards include key summary information such as:
Social Media Platform
In the top right corner of a post you can see the icon for the social media platform the post was made on. You can also click the icon for further action options on the post.
Social Media Handle
This shows the user name for the subject on that platform. You can find the handle in the top left corner of a post.
Date
In the bottom left corner you can see the date that a post was made.
Post Type
On social media platforms users can create original posts or reply, share, and like another person’s post. Next the date in the bottom left corner, you can see what kind of post the subject made. If it is an original post by the user, there will be nothing next to the date. You can see more about post types here.
Sentiment Indicator
In the bottom right corner of a post you will see three possible emojis indicating the subject’s sentiment as positive, neutral, or negative. You can learn about sentiment indicators here.
Flags
A flag icon in the bottom right of a post means that something in the post met your flag criteria. You can change a post flag if necessary.
Tags
You can add tags to posts to help organize and find posts. Tags are an internal feature to make managing posts easier.
From the Posts page you can also do the following: